This post will serve as some basics to get you up and running with your new Garmin fitness watch.
Most of this will be based on the Fenix 5X Plus, however the Fenix series and multisport series watches are very similar.
At the end of the day if you have any questions you can head over to the Garmin site and review the instructions for your particular device.
GETTING STARTED : Garmin Express
Using Garmin Connect™ on Your Computer
The Garmin Express™ application connects your device to your Garmin Connect account using a computer. You can use the Garmin Express application to upload your activity data to your Garmin Connect account and to send data, such as workouts or training plans, from the Garmin Connect website to your device. You can also install device software updates and manage your Connect IQ™ apps.
I HIGHLY RECOMMEND updating firmware and software FIRST before doing ANYTHING else with your Garmin.
- Connect the device to your computer using the USB cable.
- Go to www.garmin.com/express.
- Download and install the Garmin Express application.
- Open the Garmin Express application, and select Add Device.
- Follow the on-screen instructions.
GARMIN CONNECT APP
Get the Garmin connect app on your phone and connect to your device ASAP!
- Open the connect app
- Go to Garmin Devices
- Add device
- Go to your device > hold menu > settings > phone > pair phone
- Follow the prompts to connect and sync data
SENSORS : adding sensors to your device.
Most sensors that are compatible with your Garmin SHOULD be discoverable in this manor to add to the watch to use in workouts.
The first time you connect a wireless sensor to your device using ANT+® or Bluetooth® technology, you must pair the device and sensor. After they are paired, the device connects to the sensor automatically when you start an activity and the sensor is active and within range.
- If you are pairing a heart rate monitor, put on the heart rate monitor (Putting On the Heart Rate Monitor). The heart rate monitor does not send or receive data until you put it on.
- Bring the device within 3 m (10 ft.) of the sensor.
- NOTE: Stay 10 m (33 ft.) away from other wireless sensors while pairing.
- Hold MENU.
- Select Settings > Sensors & Accessories > Add New.
- Select an option: Select Search All.
- Select your sensor type.
- After the sensor is paired with your device, the sensor status changes from Searching to Connected.
Sensor data appears in the data screen loop or a custom data field.
STARTING A WORKOUT
Starting an Activity
When you start an activity, GPS turns on automatically (if required). When you stop the activity, the device returns to watch mode.
- From the watch face, hit the upper right button
- Select an activity type.
- If your activity type is not present, you may need to add it to your profile on the watch.
- If necessary, follow the on-screen instructions to enter additional information.
- If necessary, wait while the device connects to your ANT+® sensors.
- If the activity requires GPS, go outside, and wait while the device locates satellites.
- Select to start the timer.
- NOTE: The device does not record your activity data until you start the timer.
- Hit the upper right button to start or stop the activity.
STOPPING A WORKOUT
Stopping an Activity
- Select (upper right button).
- Select an option:
- To resume your activity, select Resume.
- To save the activity and return to watch mode, select Save.
- To suspend your activity and resume it at a later time, select Resume Later.
- To mark a lap, select Lap.
- To navigate back to the starting point of your activity along the path you traveled, select Back to Start > TracBack.
NOTE: This feature is available only for activities that use GPS. - To navigate back to the starting point of your activity by the most direct path, select Back to Start > Route.
NOTE: This feature is available only for activities that use GPS. - To discard the activity and return to watch mode, select Discard > Yes.
NOTE: After stopping the activity, the device saves it automatically after 30 minutes.
SYNC GARMIN with TRAINING PEAKS
See instructions on how to sync Garmin and TrainingPeaks HERE.
TRAININGPEAKS to ZWIFT
CAUTION – while this will auto import your structured TP workout to ride in Zwift, when you complete the workout and save, if you also record with another device outside of Zwift, you will have two workouts and will need to delete one in TrainingPeaks or risk data corruption with two workout copies.
Read how to sync TP and Zwift HERE.
You can also export TP workouts to the Zwift file type and import to Zwift. See videos on the right to see how to perform that.

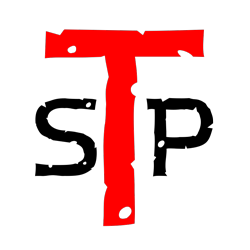
Awesome post! Keep up the great work! 🙂